
Guia do beta tester para dispositivos iOS
Quando trabalhamos no desenvolvimento de software sob metodologias ágeis, é sempre essencial ter um sistema de distribuição de versões que seja o mais automatizado possível.
Uma boa estratégia para o ecossistema Apple é utilizar ferramentas como o Firebase App Distribution para testar versões beta iniciais do desenvolvimento e o TestFlight para versões num ambiente mais próximo da produção.
De seguida, veremos passo a passo como nos podemos inscrever como testers nestas duas plataformas.
Ferramentas como o Firebase App Distribution permitem o teste beta antecipado de versões de desenvolvimento
Firebase App Distribution
O Firebase é um conjunto de ferramentas incluindo o App Distribution, que nos fornecerá um sistema de distribuição de versões beta da nossa aplicação.
Ao instalar uma versão beta de iOS (para iPhone/iPad) verificamos que a aplicação já tem de ter o nosso dispositivo previamente registado. Este pode ser um passo tedioso para o Beta Tester porque para o fazer manualmente teríamos de enviar o identificador UDID do nosso dispositivo ao programador para que este o adicionasse ao binário que vamos instalar.
Para facilitar este processo, o Firebase permite-nos enviar um convite para o e-mail do utilizador que pretende instalar a aplicação com instruções simples.
Abaixo, enumeramos os passos a seguir para instalar a aplicação.
Paso 1. Convite
O primeiro passo é fornecer um e-mail de Gmail (seja de uma conta do Gmail ou de uma conta ligada aos serviços de Gmail) aos programadores, para que estes nos possam enviar o convite.
Paso 2. Aceitar convite
- Abra o e-mail de convite do Firebase a partir do dispositivo iOS onde vai testar a aplicação através do browser Safari.
- Clique no botão “Get Started”.

- Inicie sessão com a sua Conta Google quando lhe for pedido e aceite o convite.

Paso 3. Instalar perfil
- Uma vez aceite o convite e na página da aplicação, prima “Register device”.

- Quando lhe for pedido, descarregue o perfil de Firebase e instale-o a partir da secção "Perfil descarregado" da aplicação de "Definições".
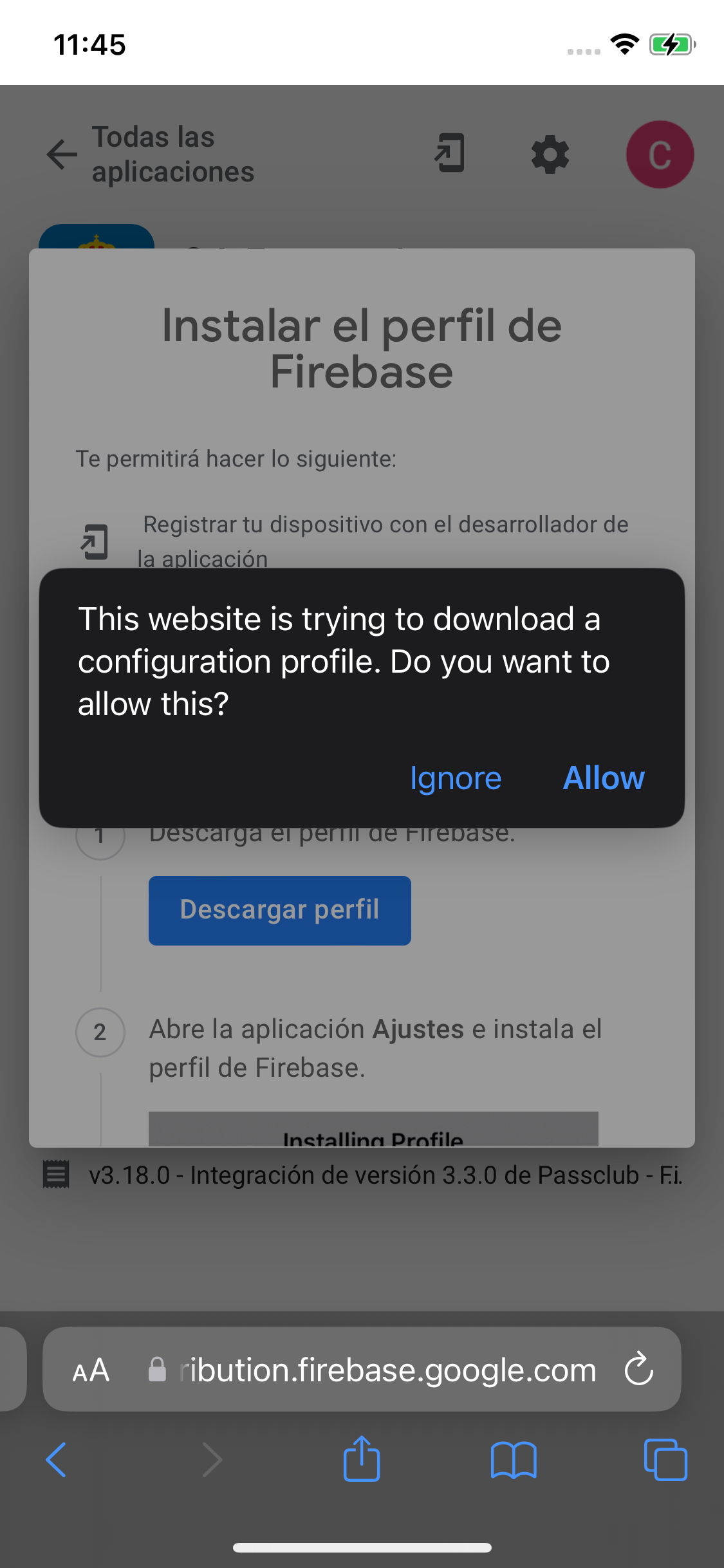
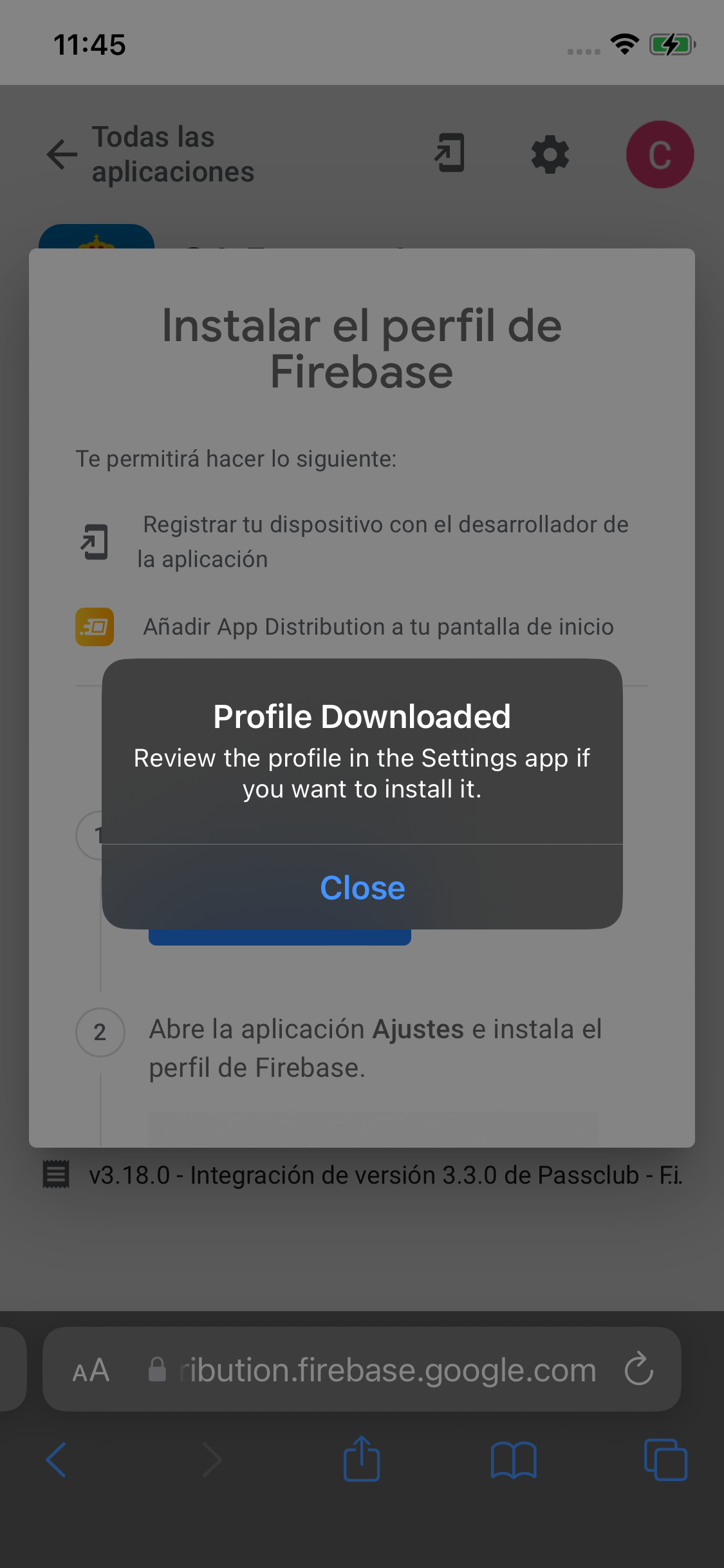
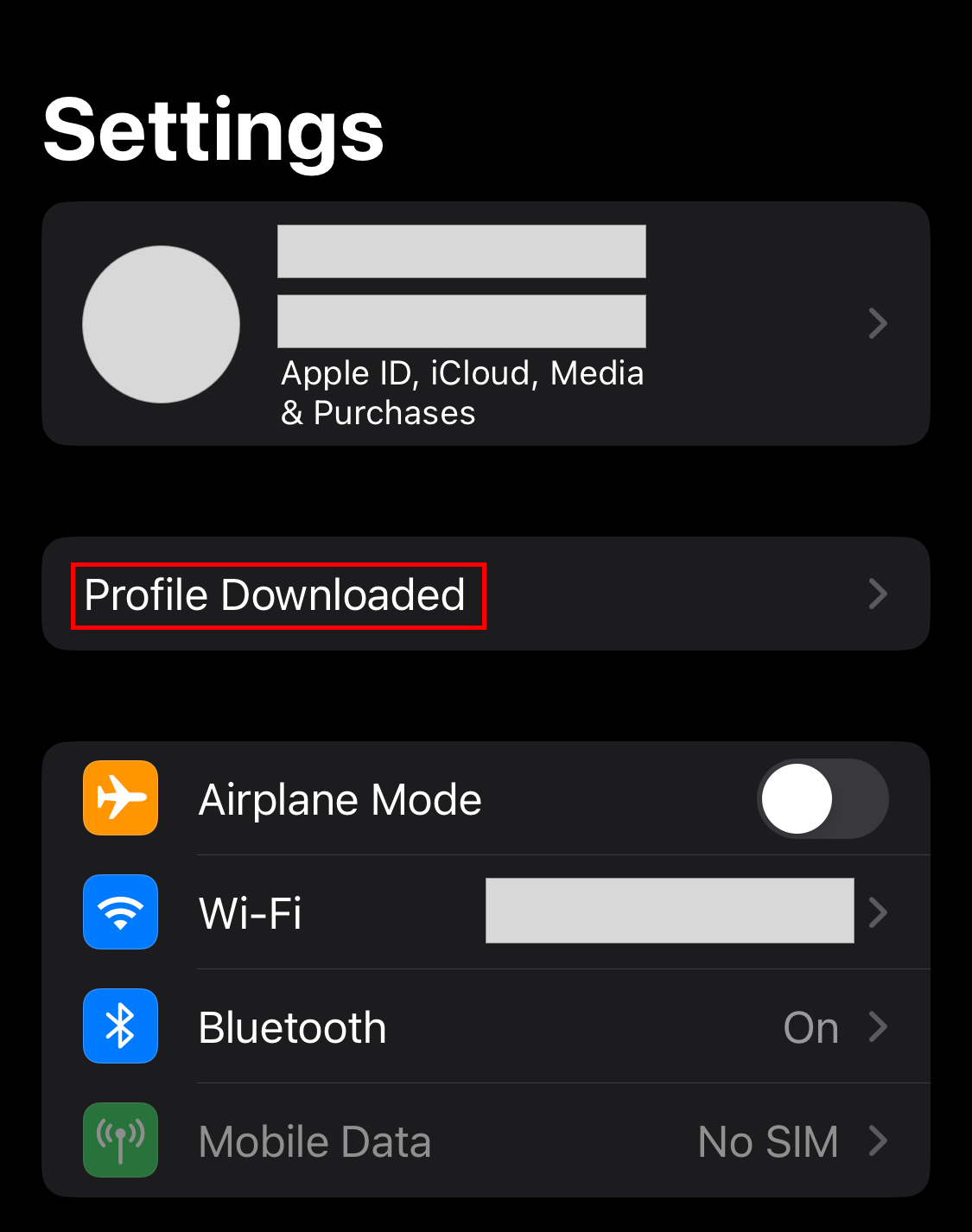

Ao instalar o perfil, está a dar permissão ao Firebase para utilizar o UDID do dispositivo e o programador pode adicioná-lo à próxima compilação.
Paso 4. Instalar a app
Neste momento, o programador já deve ter adicionado o UDID do seu dispositivo e criado uma nova compilação. O Firebase enviar-lhe-á uma notificação para o avisar quando for carregada uma nova versão da app.
Tudo o que resta é instalar a app, através do Firebase App Distribution, e testá-la.
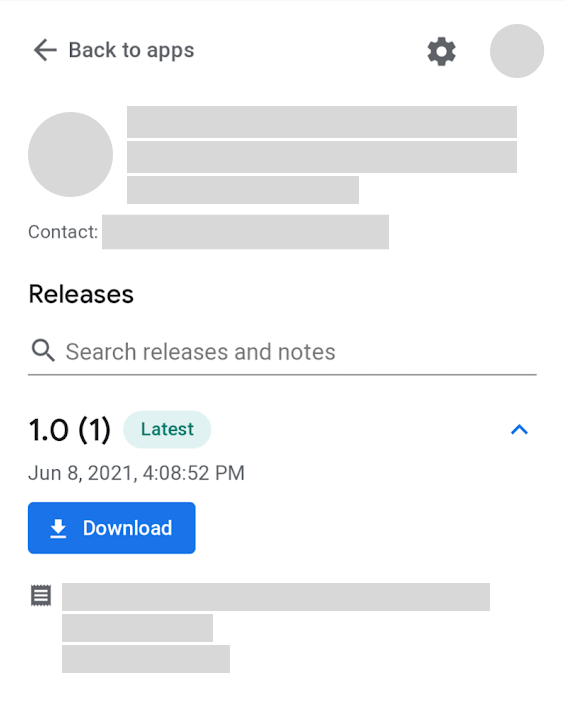
As aplicações distribuídas ao abrigo do programa empresarial da Apple destinam-se a utilização interna pela organização
TestFlight
Esta ferramenta da Apple facilita-nos a tarefa de convidar os utilizadores a testar a nossa app e também como primeiro passo antes de lançar uma aplicação na App Store.
Paso 1. Convite
Para participar no programa beta do TestFlight, é necessário fornecer à equipa de desenvolvimento o seu endereço de e-mail da App Store. Assim poderão enviar-lhe um convite para instalar a aplicação.
Paso 2. Descarregar e aceitar termos
Instale a aplicação gratuita TestFlight a partir da App Store.
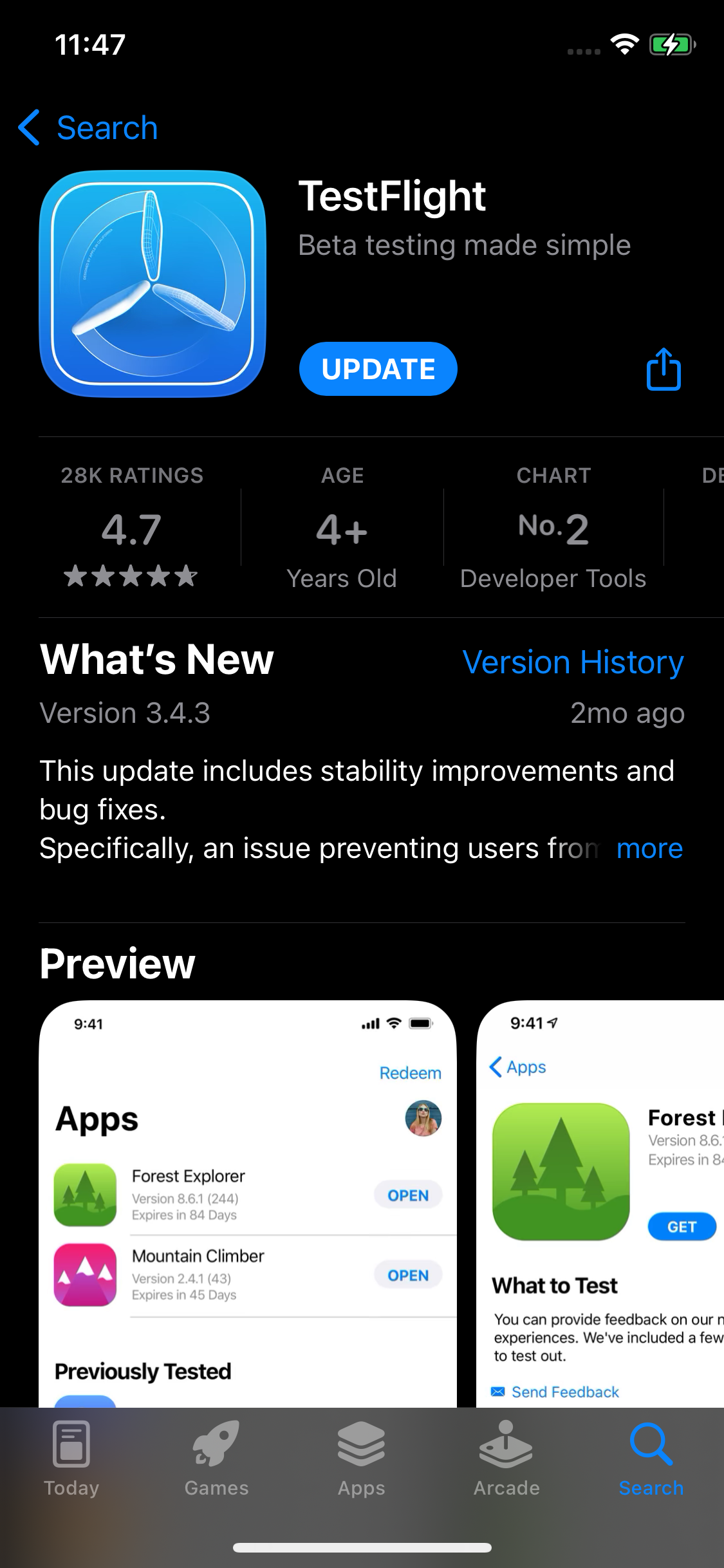
Paso 3. Resgatar aplicação
Abra o e-mail da TestFlight, com o convite, no dispositivo onde irá testar a aplicação e clique em "View in TestFlight". Se esta for a primeira vez que abre a aplicação TestFlight, terá de aceitar os termos e condições quando lhe for pedido.

Paso 4. Instalar a aplicação
Instale a aplicação a partir do TestFlight, clicando em "Instalar". Quando lhe for pedida uma confirmação, aceite e terá a aplicação disponível na homepage do seu dispositivo. Para a diferenciar das aplicações da App Store, está marcada com um ponto laranja.

Aplicações personalizadas para empresas
Importante. A secção seguinte só é aplicável às aplicações distribuídas em modo "Enterprise" e não às distribuídas em modo "Ad-Hoc".
As aplicações distribuídas ao abrigo do programa empresarial da Apple são um tipo de aplicação para uso interno da organização e são distribuídas através de um portal privado e não através da App Store. Para as instalar, é necessário ativar a confiança no programador através das definições do dispositivo.
1. A primeira vez que abrir uma aplicação com este tipo de distribuição de um determinado programador, aparecerá um aviso informando-o de que ainda não estabeleceu confiança nesse programador.
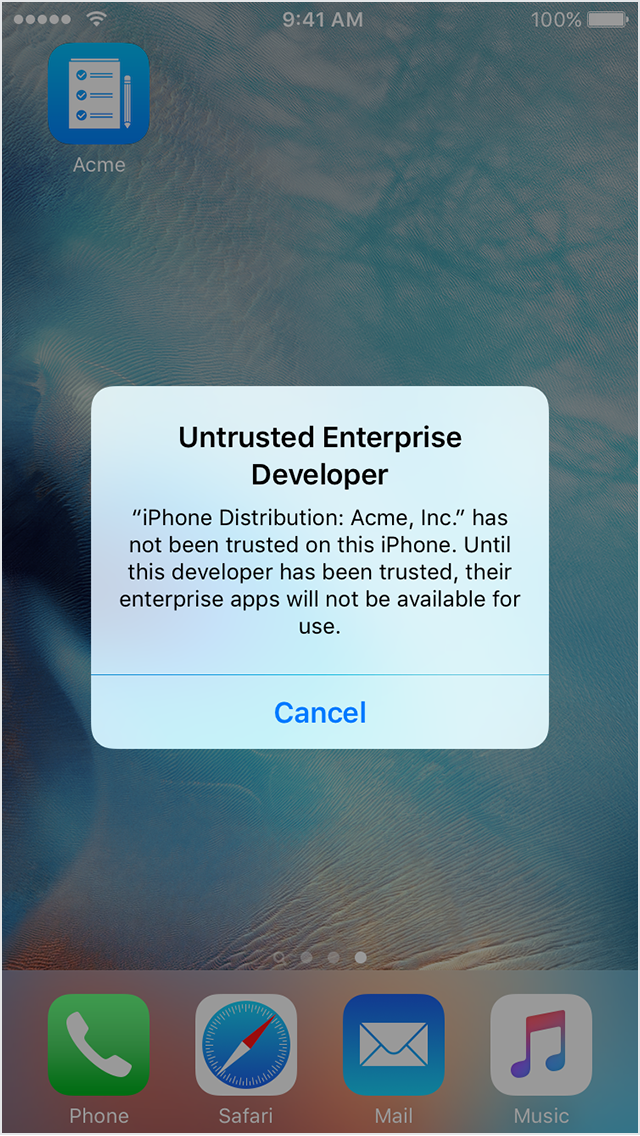
2. Após aceitar a mensagem, vá a Definições > Geral > Perfis ou Gestão de dispositivo.
3. Na subsecção "App empresarial", clique no nome do perfil do programador.
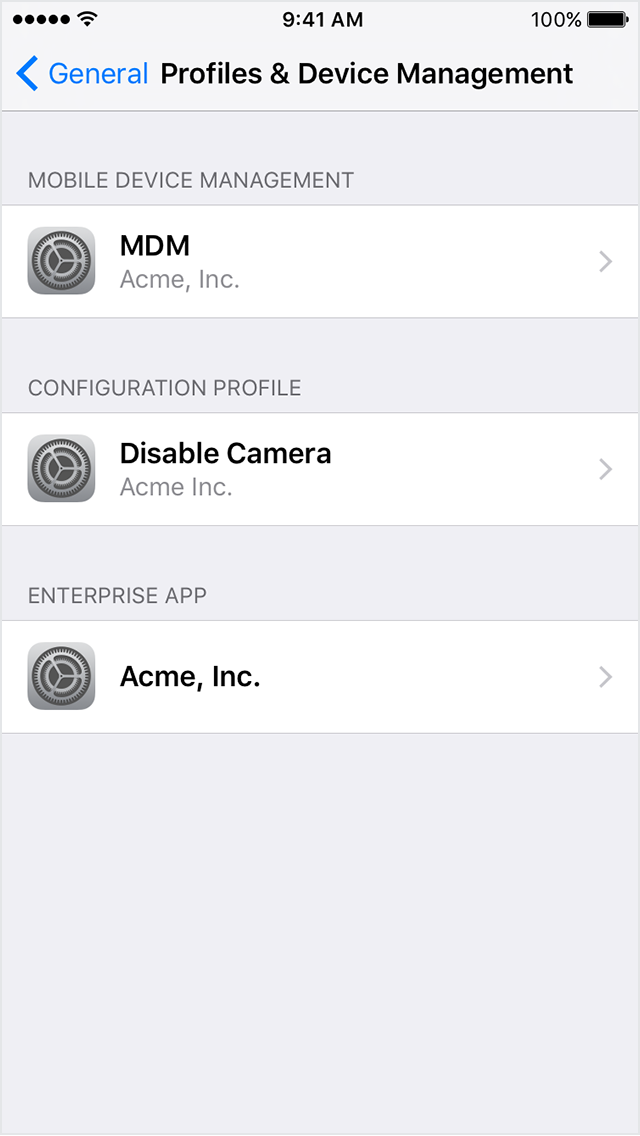
4. Clique em "Confiar em..." para ativar a confiança.
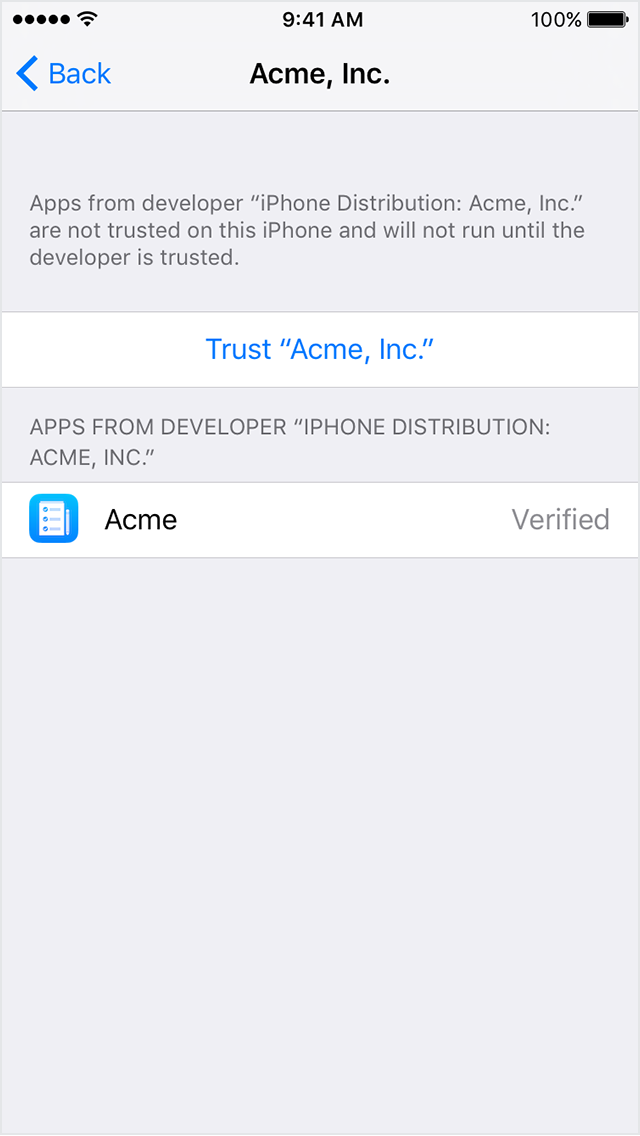
Com isto, ficaria ativa a confiança e as futuras aplicações do mesmo programador seriam ativadas.
O modo de programador está desativado para proteger o utilizador de software nocivo
Ativar o modo programador
O que é o modo programador
O Modo de Programador iOS é uma funcionalidade que lhe permite aceder a ferramentas e definições adicionais nos seus dispositivos iOS.
Este modo é necessário para instalar aplicações em desenvolvimento e betas. Por exemplo, através do TestFlight, uma ferramenta fornecida pela Apple para os programadores distribuírem versões beta de aplicações a um determinado número de utilizadores.
Por predefinição, este modo está desativado para proteger o utilizador de software potencialmente prejudicial e minimizar a funcionalidade que os atacantes podem explorar para comprometer o dispositivo. Por conseguinte, recomenda-se que não mantenha esta opção ativada indefinidamente, mas que a ative apenas quando necessário.
Ativar o modo programador em configuração
-
Abrir Definições > Privacidade e Segurança > Modo de programador.
-
Ativar o modo de programador.
-
Reiniciar o dispositivo.
-
Assim que o dispositivo for reiniciado, aparecerá uma notificação para confirmar a ativação do modo de programador, clique em "Ativar".
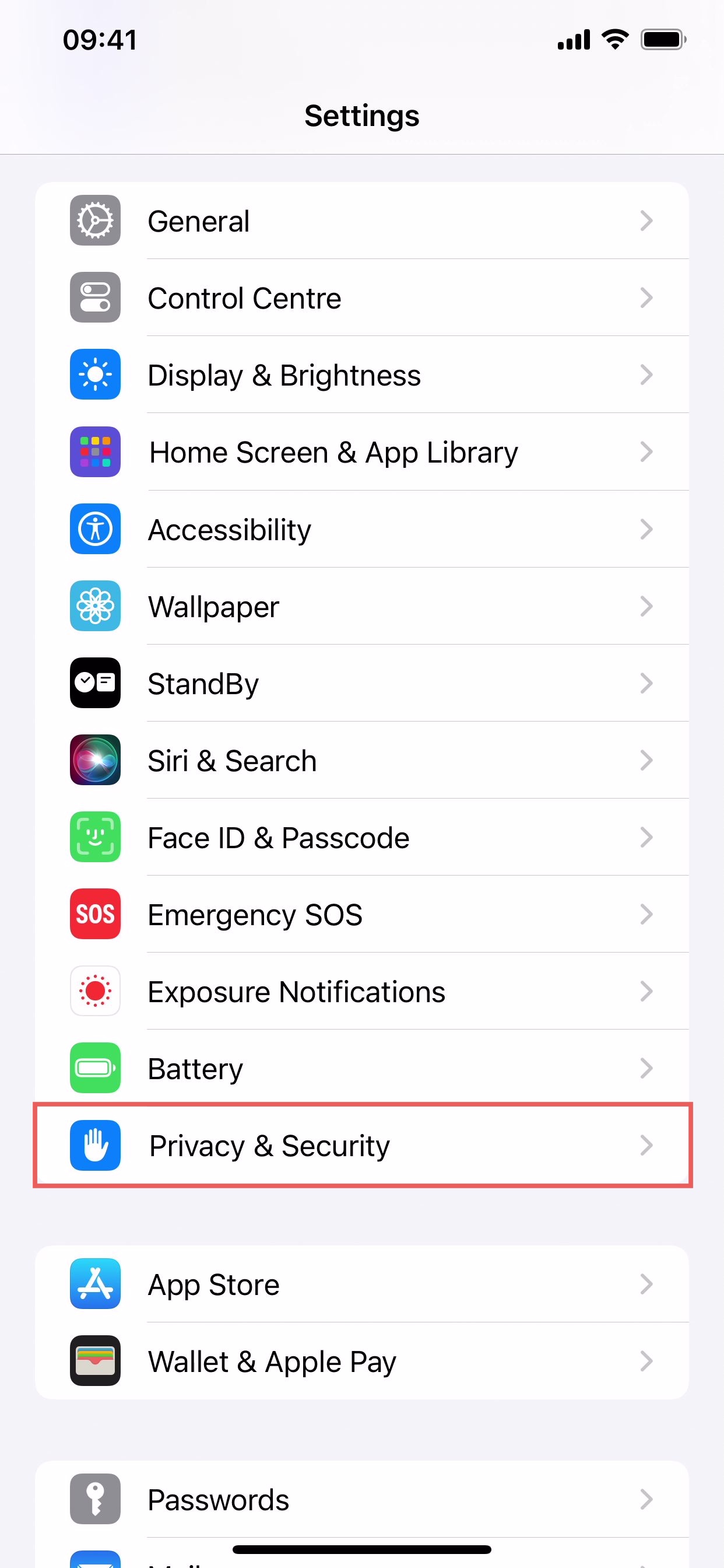
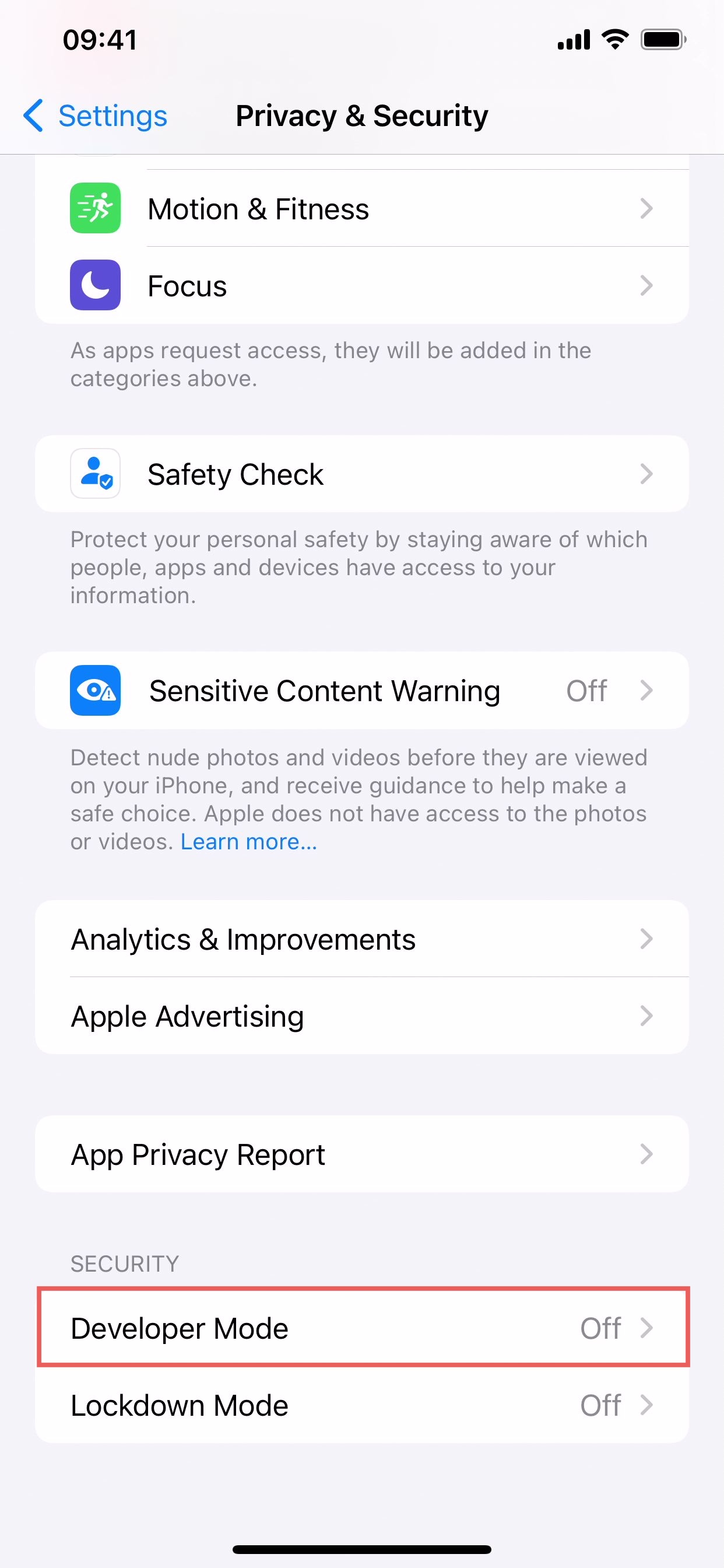
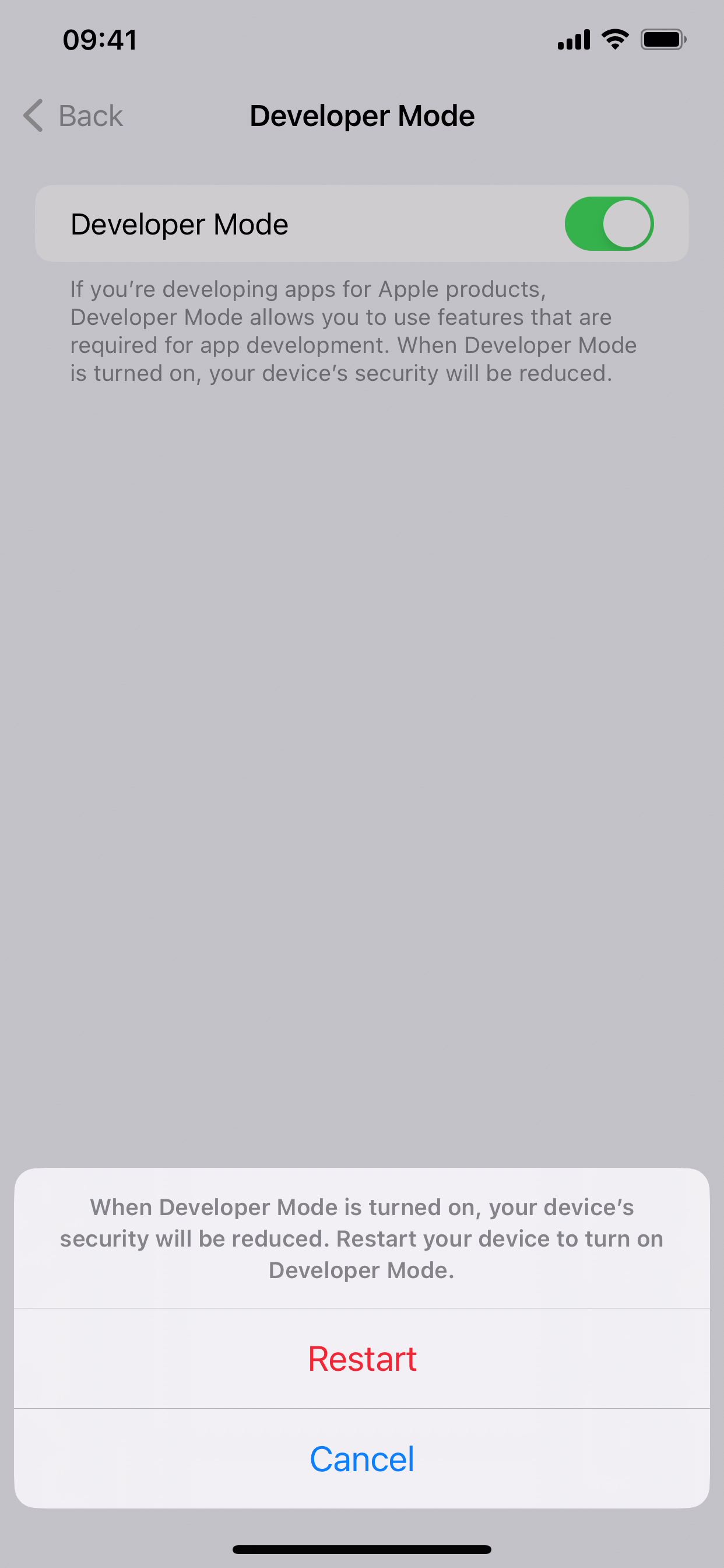
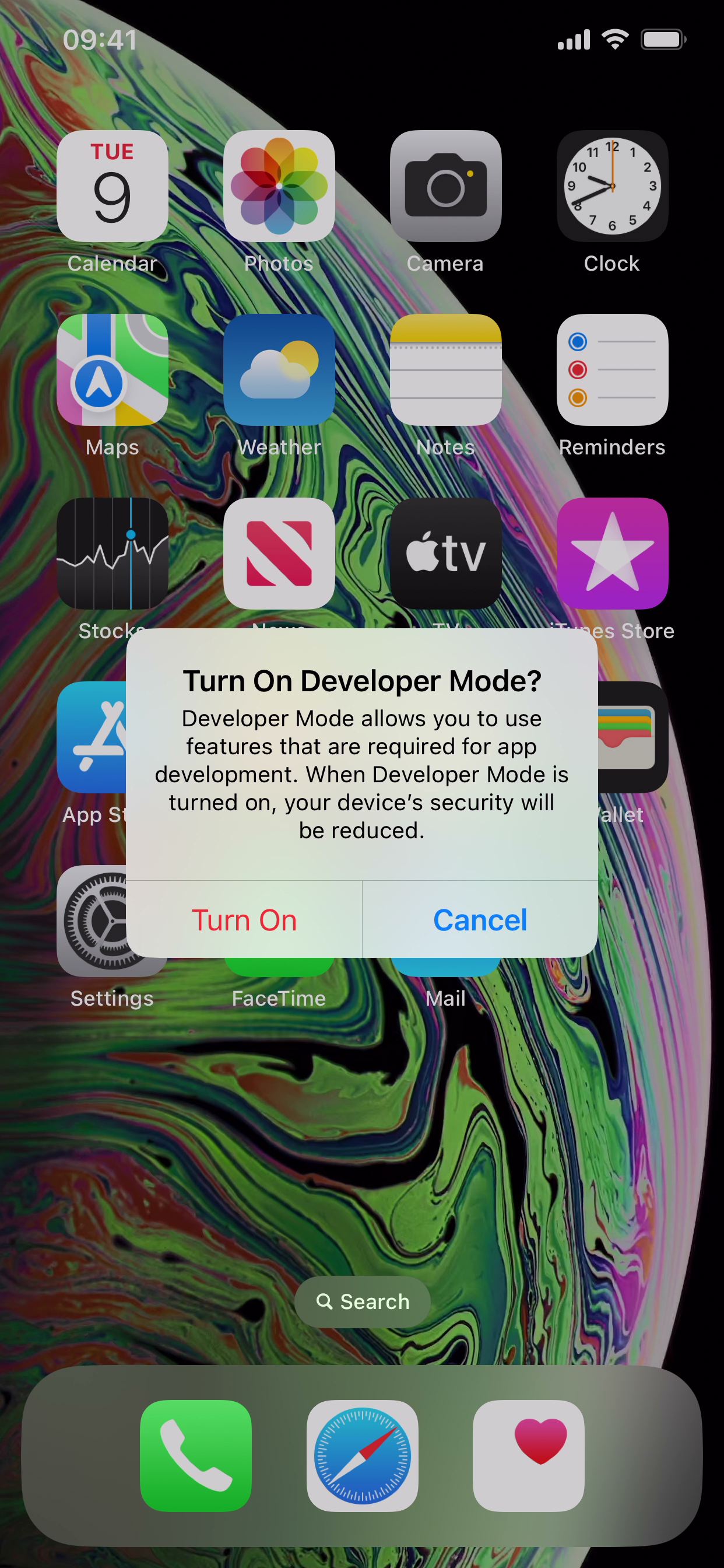
Ativar modo programador com Xcode
Se a opção de modo de programador não aparecer nas definições do dispositivo, terá de instalar o Xcode para a ativar. O Xcode é o ambiente de desenvolvimento fornecido pela Apple para o desenvolvimento de aplicações iOS.
Depois, para ativar o modo de programador, siga os passos abaixo:
- Abra Definições > Privacidade e segurança > Modo de programador.
- Conecte o dispositivo ao seu Mac.
- Abra o Xcode e selecione a opção "Window" na barra de menu superior.
- Seleccione "Devices and Simulators" no menu pendente.
- Na lista "Devices", selecione o dispositivo.
- Quando o dispositivo tiver sido configurado corretamente no Xcode, poderá ver uma mensagem de aviso na parte superior do ecrã.
- Se vir a mensagem de aviso, significa que o modo de programador não foi ativado corretamente. No entanto, este já estará visível em Definições > Privacidade e Segurança > Modo de programador, e pode ativá-lo conforme descrito no passo anterior.
Como desativar o modo programador
Como já foi referido, para garantir a segurança do dispositivo, não é aconselhável ter esta opção ativada permanentemente. Para desativar esta funcionalidade, siga um processo semelhante ao da ativação:
-
Abrir Definições > Privacidade e Segurança > Modo de programador.
-
Desativar o modo de programador
-
Reiniciar o dispositivo
Como extrair o código UDID do meu dispositivo iOS
O que é oUDID?
O UDID (Unique Device Identifier) é um código único que a Apple fornece a cada um dos seus dispositivos (iPhone, iPad, iPod, Mac, etc.) e que permite identificá-los individualmente.
Para que serve o código UDID?
A principal utilização do código UDID é identificar os dispositivos que estão num programa beta.
Assim, se tiver sido convidado a participar na versão beta de uma aplicação, este código terá sido solicitado para lhe dar acesso.
Como obter o código UDID do meu iPhone ou iPad com um Mac
1. Ligue o seu dispositivo ao Mac.
2. Abra a aplicação Finder e navegue até à localização do seu dispositivo no painel do lado esquerdo.
3. Neste ecrã, poderemos ver todas as informações sobre o dispositivo, mas o UDID está oculto. Para mostrar o UDID, temos de clicar nas informações sobre a bateria e o armazenamento.
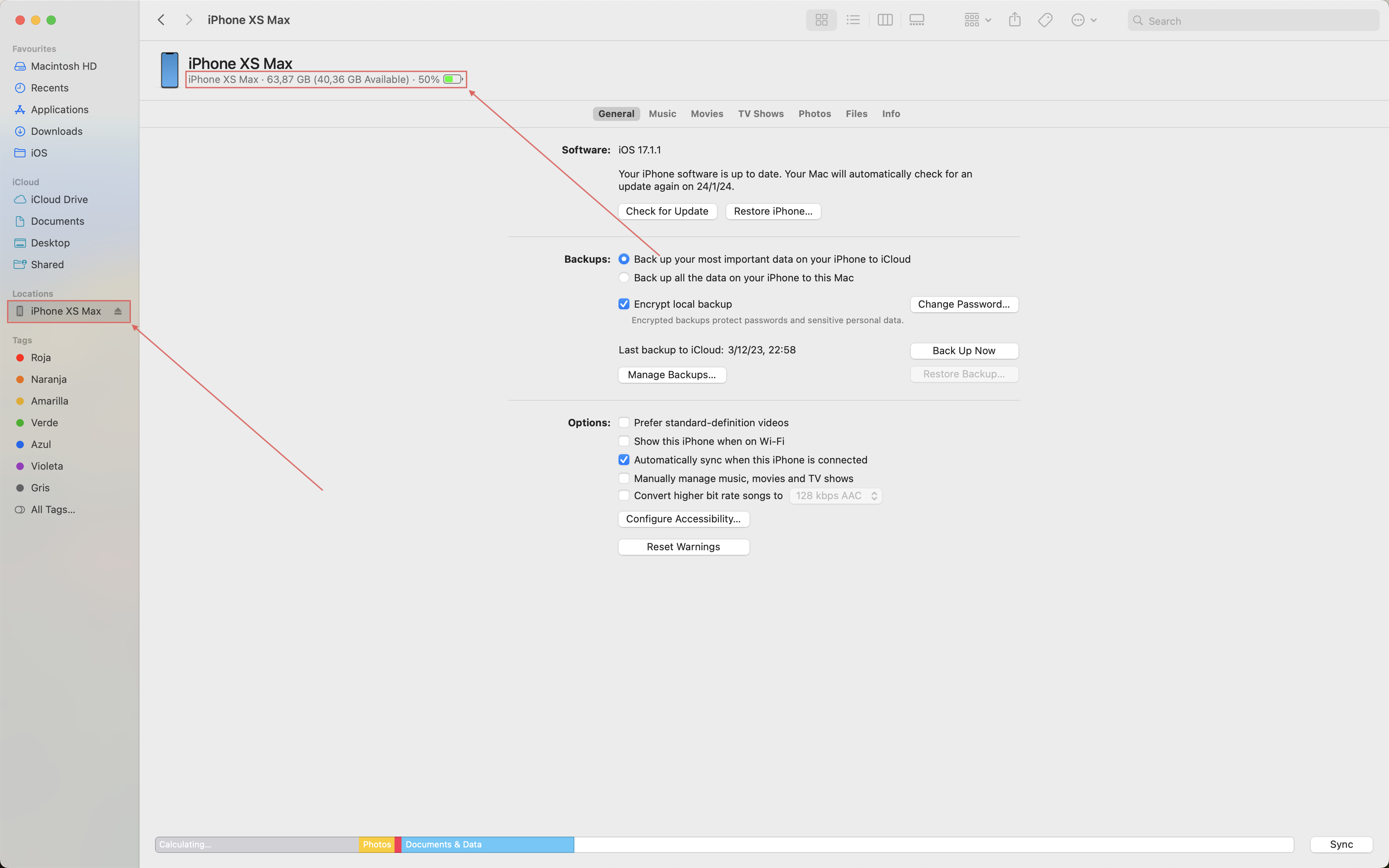
4. O primeiro clique apresentará o número de série, o modelo e o tipo de produto. Ao clicar novamente, são apresentados o UDID e o EID do dispositivo.

Outra forma de extrair o UDID é através da aplicação iTunes, seguindo o mesmo processo.
Como obter o código UDID se não tiver Mac
Se não tiver um Mac, o mesmo processo pode ser efetuado num computador Windows utilizando a aplicação iTunes.
1. Ligue o seu dispositivo ao computador.
2. Inicie o Tunes e clique no ícone do dispositivo na parte superior do painel.

3. Neste ecrã são apresentados todos os detalhes do dispositivo, mas o UDID não é imediatamente visível. Para o visualizar, é necessário clicar no número de série do dispositivo.
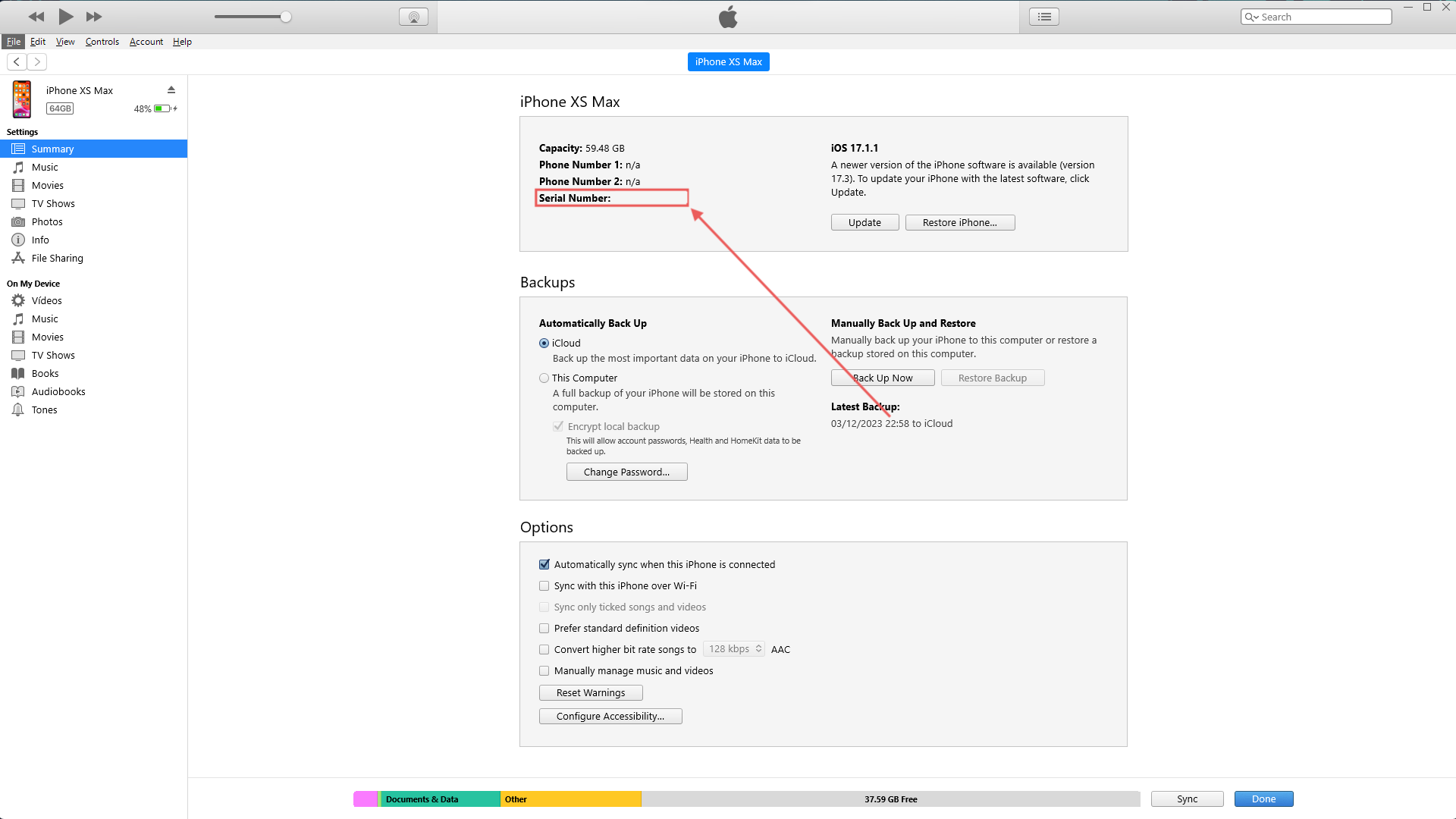
4. Quando clicar pela primeira vez, é apresentado o UDID do dispositivo.
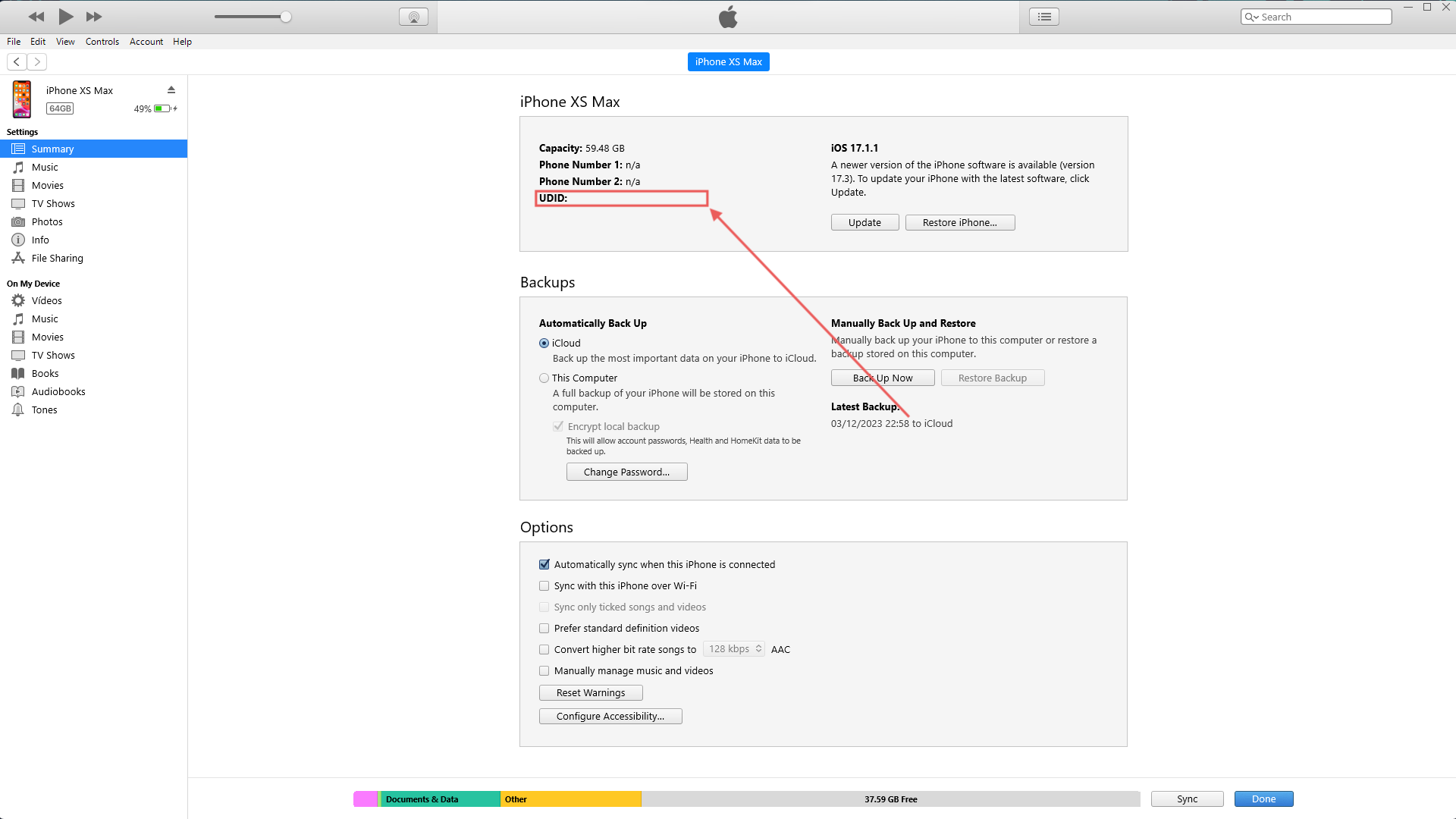
Este artigo foi escrito em conjunto por Cristian Osto Santiago e Javier Pericacho Ávila, especialistas em iOS e programadores da Izertis.
